Stand: 2016-10-26
Windows Zeit- und Ereignisgesteuerung
Jede Nacht ein Backup starten? Den Computer aus dem Schlaf wecken? Nach der Anmeldung ein Programm ausführen? Windows hat alles dafür an Bord.
Mit der Windows-Aufgabenplanung kann jedes beliebige Programm zeitgesteuert oder bei bestimmten Ereignissen gestartet werden. Um so eine Aufgaben anzulegen, öffnest du das Programm “Aufgabenplanung” (Windowstaste drücken, Programmnamen schreiben) und klickst rechts bei “Aktionen” auf “Aufgabe erstellen”.
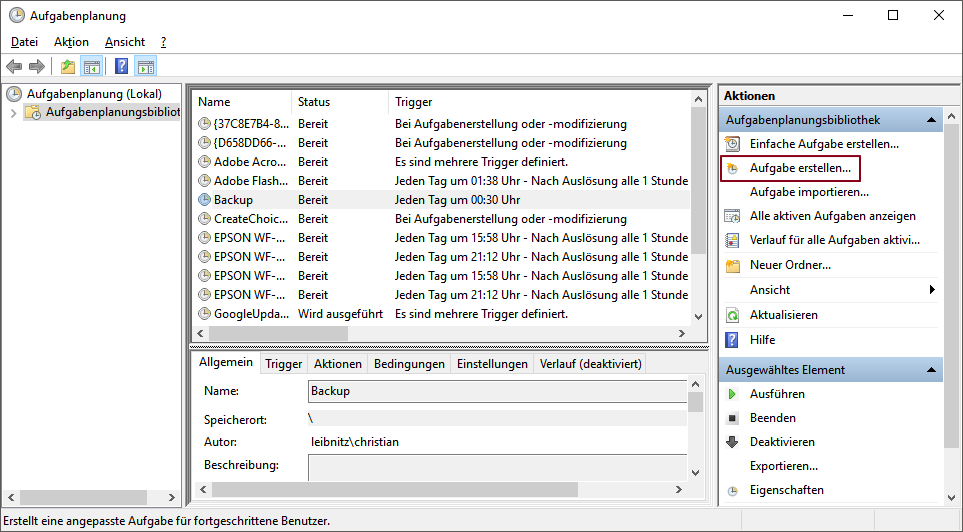
- “Allgemein”: Gib einen Namen, z. B. “Backup”, ein.
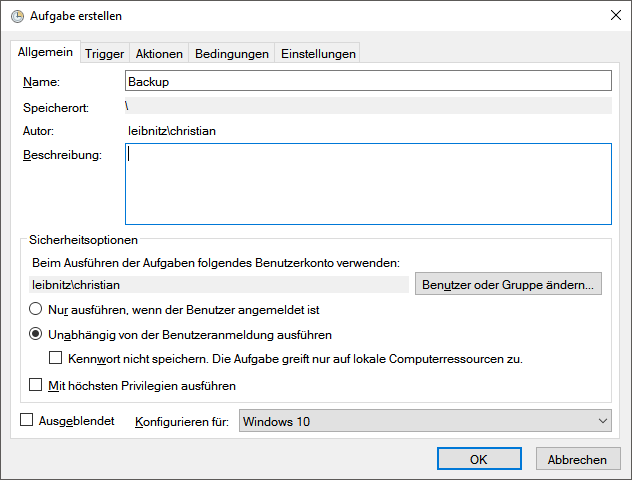
- “Trigger”: Klicke auf “Neu …” und wähle aus, wann oder bei welchen Ereignissen das Programm gestartet werden soll.
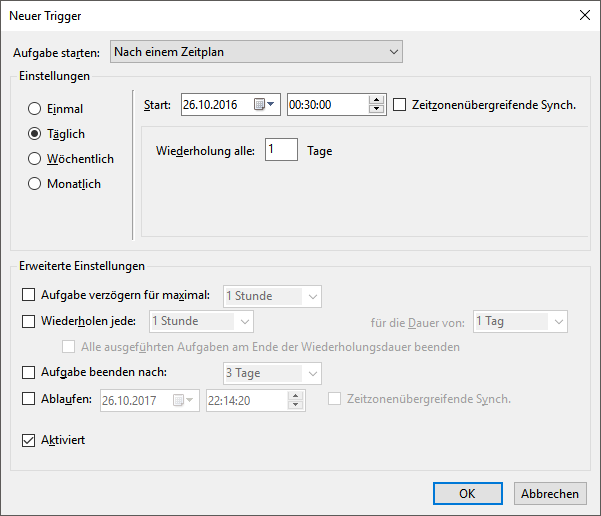
- “Aktionen”: Klicke auf “Neu…” und gib das zu startende Programm an.
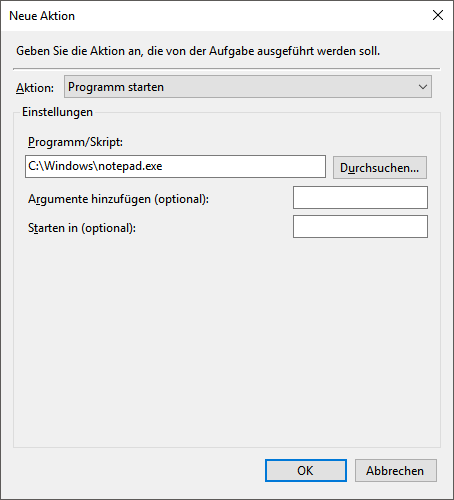
- “Bedingungen”: Wenn der Computer aus dem Energiesparmodus geweckt werden soll, wählst du “Computer zum Ausführen der Aufgabe reaktivieren” aus.

- Als letztes klickst du in dem Dialog auf “OK” und dann sollte die Aufgabe in der Liste erscheinen.
Falls es nur darum geht, den Rechner zur rechten Zeit zu wecken, kann irgendein beliebiges Programm gestartet werden. Das ist bei Programmen mit eigener Zeitsteuerung nützlich, die aber nicht in der Lage sind den Rechner zu wecken. Bei manchen Backup-Programmen bietet sich dieser kleine Trick an.
Damit der Rechner auch wirklich vollständig hochgefahren ist, wenn das eigentliche Programm in Aktion treten soll, kannst du sicherheitshalber eine etwas frühere Startzeit in der Windows Aufgabenplanung eintragen. Wenn das Backup zum Beispiel nach der Zeitplanung der Backup-Software um 23:00 Uhr ausgeführt wird, wählst du die Startzeit in der Aufgabenplanung ein paar Minuten früher, in dem Beispiel vielleicht 22:58 Uhr.