Stand: 2016-07-20
Passwortmanager synchronisieren
So speicherst du deine Passwörter sicher und hältst sie auf allen Geräten aktuell.
Inhalt
Viele Passwörter im Griff zu behalten ist mit einem Passwortmanager wie KeePassX einfach. Bloß wie nutzt man die verschlüsselte Passwortsammlung von mehreren Geräten aus, ohne die Sicherheit zu gefährden? Ganz einfach: Man legt die Datei mit den Passwörtern auf einen Server, also etwa Google Drive oder Drop Box und nutzt zur Verschlüsselung der Passwortdatenbank Master-Passwort und Schlüssel. Aber der Reihe nach!
Speicher einrichten
Um die Passwortdatenbank von mehreren Geräten nutzen zu können, legst du sie auf einen Server, den alle Geräte erreichen können. Am komfortabelsten ist es, einen Dienst zu nutzen, der Dateien auf den beteiligten Geräten automatisch synchronisiert. Gängige Dienste dieser Art sind Google Drive, Drobox und OneDrive. Folge diesen Schritten, sofern du nicht schon einen solchen Dienst nutzt:
- Melde dich bei dem gewünschten Dienst, z. B. Google Drive, an.
- Lade das zugehörige Programm für dein Betriebssystem herunter, z. B. Client für Google Drive.
- Starte das Programm und gib deine Zugangsdaten ein. Falls erforderlich, musst du noch den gewünschen Ordner zur Synchronisierung auswählen. Google Drive legt automatisch ein Verzeichnis (
Google Drive) in deinem Benutzerverzeichnis an.

Alternativ wären auch (S)FTP, WebDav und andere Dienste möglich, allerdings wäre dann je nach Betriebssystem die automatische Synchronisierung mit zusätzlichem Konfigurationsaufwand verbunden. Um es einfach zu halten, gehe ich hier deshalb von einem der oben genannten Speicherdienste aus.
KeePassX installieren
Als nächstes installierst du KeePassX. Im Prinzip könnte es auch ein anderer Passwortmanager sein, aber KeePassX setzt auf das verbreitete und als sicher erachtete KeePass-Dateiformat für das es auch Apps für Android, iOS und Windows Mobile gibt.
Starte nun KeePassX und lege eine neue Passwortdatenbank an. Setze dabei unbedingt die Haken bei “Passwort” und “Schlüsseldatei”.

Wichtig ist, dass die Schlüsseldatei nicht auf einem Server unter fremder Kontrolle landet! Wähle deshalb nach dem Klick auf “Erstellen” einen Ort auf deinem lokalen Rechner für die Schlüsseldatei aus, z. B. C:\Users\DEIN-NAME\passwortdb.key. Nach dem abschließenden Klick auf “OK” legst du die ersten Einträge an, um im weiteren Verlauf die Synchronisierung testen zu können:

Abschließend speicherst du die Schlüsseldatenbank in dem synchronisierten Verzeichnis, z. B. C:\Users\DEIN-NAME\Google Drive\passwortdb.kdbx.
Synchronisieren
Auf weiteren Rechnern kannst du nun auch KeePassX und den Speicherdienst einrichten. Dazu kopierst du den Schlüssel möglichst direkt auf einem sicheren Weg, also nicht über das Internet, von einem Gerät zum anderen. Anschließend installierst du wie oben beschrieben KeePassX und einen Speicherdienst, nur dass du eben die bestehende Passwortdatenbank (passwortdb.kdbx) aus dem synchronisierten Verzeichnis und die Schlüsseldatei (passwortdb.key) auswählst (statt sie neu anzulegen).
Immer wenn du die Passwortdatenbank änderst, wird sie automatisch mit anderen Geräten synchronisiert.
Keepass2Android installieren
Für Android habe ich die besten Erfahrungen mit [Keepass2Android](C:\Users\christian\Google Drive) gemacht. Installiere die App wie gewohnt über Google Play.
Bevor du weitermachst, kopierst du jetzt die Schlüsseldatei (passwortdb.key) auf das Gerät, indem du es z. B. per USB-Kabel an deinen Rechner anschließt und die Datei herüber schiebst.
Öffne nun Keepass2Android und Tippe auf “Datei öffnen …”
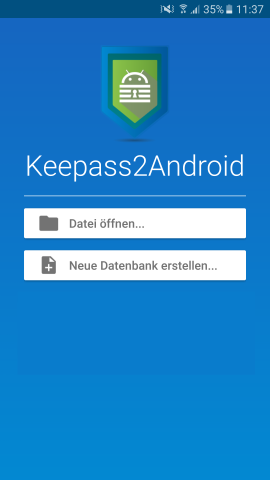
… und wähle den gewünschen Speicherdienst aus:

Danach erscheint eine Liste der synchronisierten Dateien, aus der du die Passwortdatenbank (passwortdb.kdbx) auswählst. Im darauf folgenden Dialog wählst du aus dem Menü “Master-Passwort-Typ auswählen” den Eintrag “Kennwort + Schlüsseldatei” aus. Gib dein Passwort ein und tippe dann auf “Speicherort ändern”. Auf der Seite “Speichertyp wählen” tippst du auf “Mit externer App suchen” und wählst die zuvor auf das Gerät kopierte Schlüsseldatei (passwortdb.key) aus. Jetzt solltest du die gleichen Einträge wie auf den anderen Geräten sehen.
Mit entsprechenden Apps funktioniert es unter iOS und Windows Mobile prinzipiell genauso.
Frische Passwörter direkt vom Erzeuger
Da deine Passwörter von nun an in einer Datenbank liegen, gibt es keinen Grund mehr, dass du dir Passwörter selbst ausdenkst. Selbst erstellte Passwörter sind nämlich tendenziell zu kurz und zu wenig zufällig. Öffne lieber, während du dich bei einer Website registrierst, deinen Passwortmanager und lass den ein Passwort für dich erzeugen. Klicke dazu in KeePassX in dem Dialog zum Hinzufügen eines Eintrags auf “Gen.” (Generieren) und dann auf “Akzeptieren”.

Dank deines Passwortmanagers kannst du nun problemlos schöne Passwörter wie ;Lb+%ULdBg^M}sL?P_gn8pX!z{%_c5c.M5gS verwenden. Solche Zeichenkolonnen musst du dir von nun an weder merken noch musst du sie eintippen.
Backup
Die Schlüsseldatenbank ist durch die Verteilung auf verschiedene Geräte und Speicherung auf einem externen Server (z. B. Google Drive) bestens vor Verlust geschützt. Der Schlüssel ist auch auf mehreren Geräten vorhanden, aber es ist trotzdem keine schlechte Idee, ihn noch auf einen externen Speicher wie einen USB-Stick zu kopieren und an einem sicheren Ort zu verwahren. Denn wenn es ganz dumm laufen würde und alle Kopien des Schlüssels auf den Geräten (oder die Geräte selbst) verloren gingen, wären sonst alle Zugangsdaten futsch!
Je nachdem wie sehr du deinem Gedächtnis vertraust, könnte es auch gut sein, das Master-Passwort auf einen Zettel zu schreiben und an einem sicheren Ort wie einem Buch in deinem Regal zu verstecken. Zumindest Angreifer aus dem Internet werden sicher nicht in deinem Regal herumwühlen.
Zusammenfassung
Die Passwortdatenbank ist nicht nur durch ein Master-Passwort, sondern auch durch einen starken kryptographischen Schlüssel, der nur auf sicherem Wege verteilt wird, geschützt. So spricht nichts dagegen, Speicherdienste wie Google Drive oder Dropbox zur Synchronisierung hoch sensibler Daten zu verwenden. Mit den hier beschriebenen Schritten erreichst du Komfort und Sicherheit und vergisst nie wieder ein Passwort.